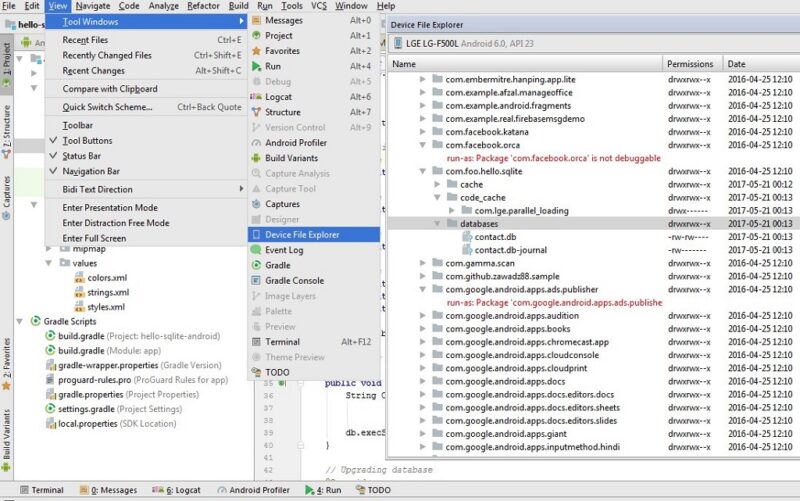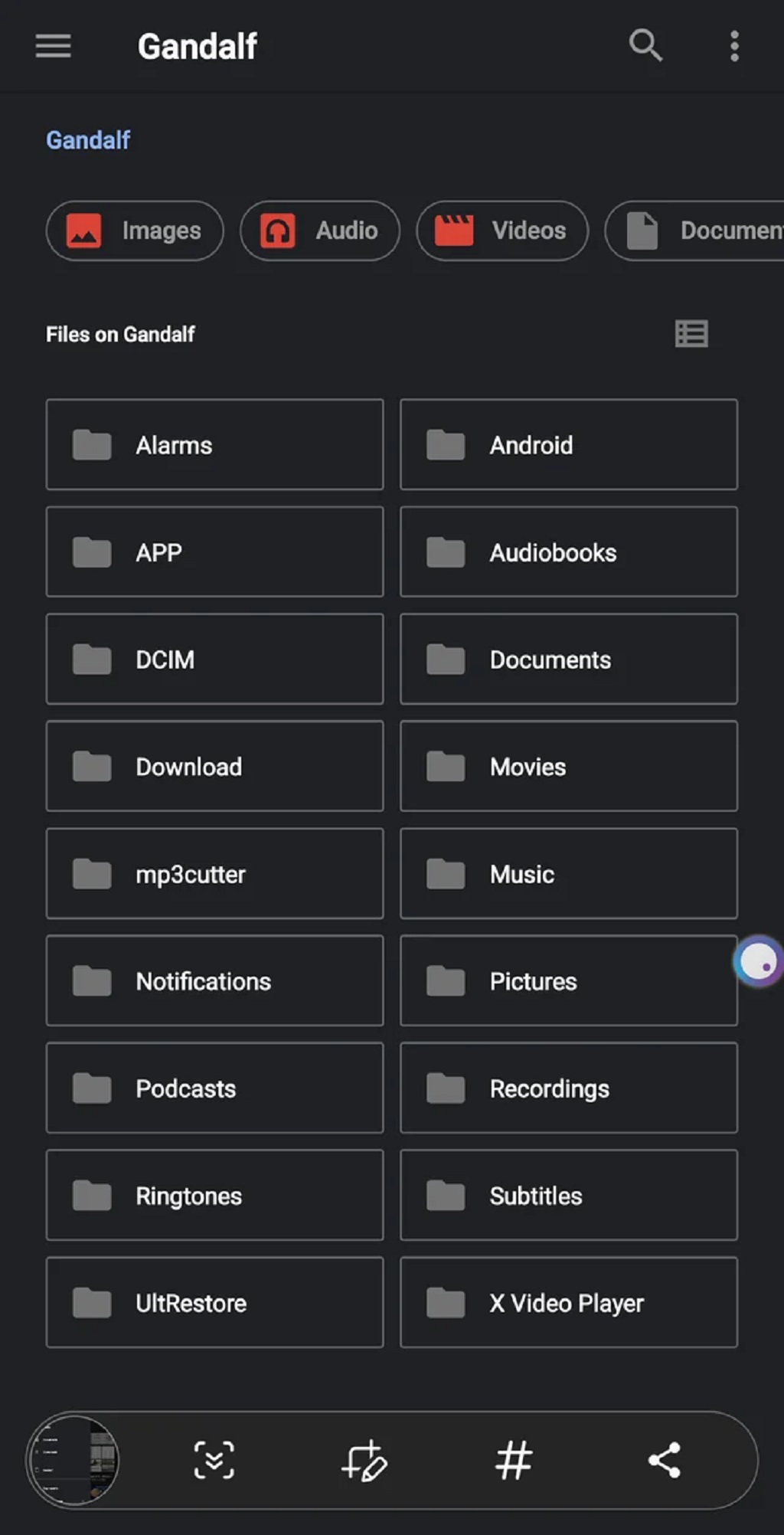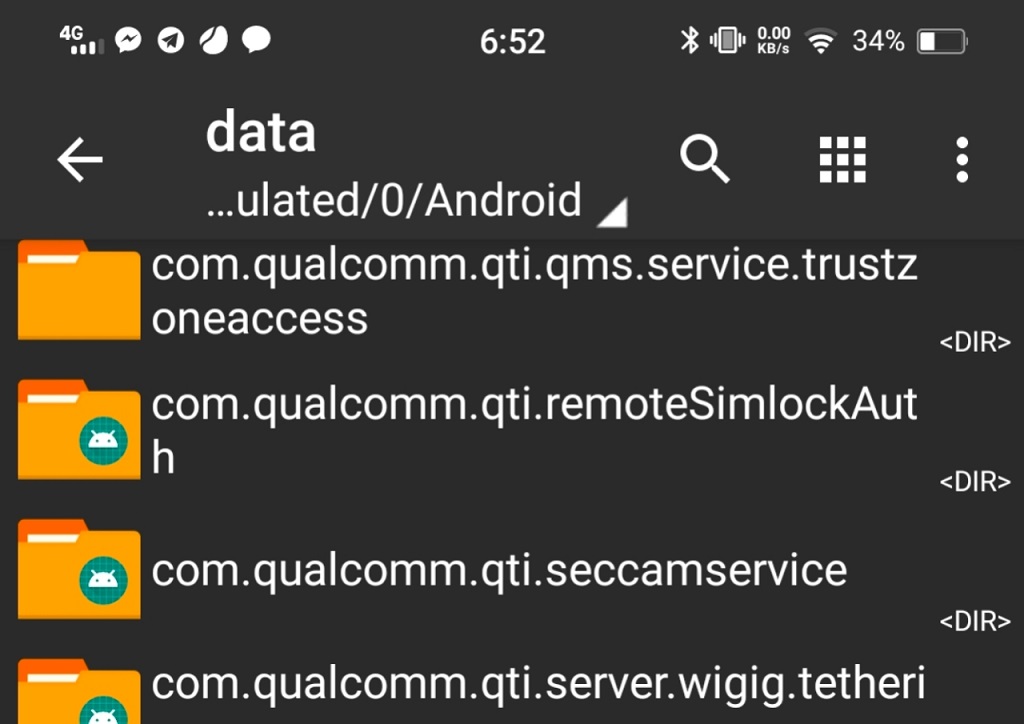To find the app data folder on Android, navigate to /data/data/ in your device’s internal storage. It is where app-specific data is stored.
The app folder allows access to the app’s files and settings, ensuring you can efficiently manage and retrieve necessary data. As an Android user, understanding where app data is stored is crucial for managing and troubleshooting issues related to specific applications.
By accessing the app data folder, you gain insight into how apps store and manage data, providing a clearer understanding of your device’s storage utilization. In this guide, courtesy of https://buzzymoment.com/, we will explore the process of locating the app data folder on Android devices, empowering you with the knowledge to manage your app data and ensure optimal device performance effectively. This information is crucial for users who want to take control of their device’s storage and improve its efficiency, as well as for those curious about the inner workings of app data management.
Accessing The /android/data Folder
Accessing your Android device’s/Android/data folder can be useful for managing and accessing app-specific data. This can be helpful for troubleshooting, backing up app data, or even modifying certain app settings. Below are different methods to access your Android device’s/Android/data folder.
File Manager
`One of the easiest ways to access the Android/data folder is by using the built-in file manager on your Android device. Simply follow these steps:
- Open the file manager app on your device.
- Navigate to the internal storage of your device.
- Locate and open the `Android` folder.
- Within the `Android` folder, you will find the `data` folder.
- Browse through the `data` folder to access the folders for each system and user app.
Using Root Access
If your Android device is rooted, accessing the `/Android/data` folder becomes more straightforward. With root access, you can use file manager apps that support root permissions to access and modify system files and folders directly. When your device is rooted, file manager apps such as ES File Explorer allow you to access the `/Android/data` folder without any restrictions.
Using Third-party Apps
Apart from using the default file manager or rooting your device, you can also explore third-party file manager apps available on the Google Play Store. Many third-party apps provide advanced file management features and root access without requiring complex procedures like traditional rooting methods. Apps like Solid Explorer, Amaze File Manager, and FX File Explorer offer the ability to access the `/Android/data` folder and manage app-specific data efficiently.
Locating The App Data In Internal Storage
When it comes to finding app data folders on an Android device, it’s important to know where to look. Understanding the process of locating app data in internal storage can be valuable for app management, backups, or troubleshooting. Follow these methods on how to access the Android data folder to easily navigate and access the app data on your Android device. This knowledge is essential for effectively managing your applications and ensuring that your device runs smoothly, allowing for better control over your digital environment.
Using File Manager
To access the app data folder using a file manager:
- Launch the file manager application on your device.
- Navigate to the “Internal Storage” or “SD Card” option.
- Locate and open the “Android” folder within the storage.
- Next, proceed to the “Data” or “obb” subfolder.
- In the “Data” or “obb” subfolder, you can find the corresponding app folders containing their data.
This method allows you to directly access specific app data by exploring the file directory within the file manager of your Android device.
Using Package Name
If you prefer using the package name to locate the app data:
- Access the internal storage of your Android device.
- Find the “/data/data/” directory.
- Within this directory, you can access the app data for each specific application.
- It is important to note that package names are typically assigned by app developers for organization and identification.
Using the package name method allows for a direct and targeted approach to locating app data on your Android device, providing access to the data of individual apps based on their package names.
Managing App Data Usage
Discovering the app data folder on your Android device is simple. Navigate to the internal storage, open the “Android” folder, and select the “Data” folder. There, you’ll find separate folders for each system and user app, all neatly organized for easy access to your app data.
Checking Data Usage
One of the primary steps in managing app data usage on your Android device is to check the amount of data each app consumes. By monitoring data usage, you can identify apps that are using excessive amounts of data and take appropriate actions.
To check the data usage for individual apps, follow these simple steps:
- Open your phone’s Settings app.
- Tap on ‘Network & internet.’
- Next, tap on ‘Internet.’
- Find your carrier and tap on ‘Settings.’
- At the top, you’ll see the total amount of data you use. To get more detailed information, tap on ‘App data usage.’
- If you want to view data usage for a specific period, tap the down arrow and select the desired time frame.
By regularly checking data usage, you can keep track of which apps are consuming the most data, allowing you to optimize your app usage and reduce data consumption.
Controlling Background Data
Background data refers to the data that apps consume even when you are not actively using them. This can result in unnecessary data usage and drain your device’s battery life. Controlling background data usage is crucial for managing your app data effectively.
Follow these steps to control background data usage:
- Open your phone’s Settings app.
- Tap on ‘Network & internet.’
- Next, tap on ‘Internet.’
- Find your carrier and tap on ‘Settings.’
- Scroll down and tap on ‘Background data’.
- Toggle the switch to enable or disable background data usage for individual apps according to your preference.
By controlling background data, you can prevent apps from consuming data in the background without your knowledge and significantly reduce your overall data usage.
Managing app data usage is essential to optimize your device’s performance, reduce data consumption, and prevent unexpected data charges. By regularly checking data usage and controlling background data, you can ensure efficient data management on your Android device.
Frequently Asked Questions Of How To Find App Data Folder Android
How Do I Access My Data Folder On Android?
To access your data folder on Android, go to your phone’s internal storage, find the “Android” folder, and then choose the “Data” folder. Inside, you’ll see a long list of folders for each system and user app.
How Do I Open Appdata On My Phone?
To open Appdata on your phone, go to the internal storage of your Android device. Look for the folder called “Android” and then select “Data. ” Inside this folder is a long list of folders for each system and user app.
This is where the app data is stored.
How Do I Find Apps Using Data On My Android Phone?
To find apps using data on your Android phone, go to Settings, tap Network & Internet, then App data usage.
How Do I Access System Files On Android?
To access system files on Android, root your device and install ES File Explorer. Open the app, wait for the root folders to appear, and then you can access system files.
Conclusion
Finding the app data folder on Android is a straightforward process. You can explore system and user app folders by navigating to the internal storage and accessing the “Android” folder, followed by the “Data” folder. Exploring the vibrant world of Best Android Themes and their associated costs becomes even more enticing when considering the personalized aesthetics they bring to the user interface, all while residing in the shared storage location that houses the data for apps downloaded from APK files or the Play Store.
Following these steps, you can easily access app data and manage your Android device efficiently.